Introduction
In this article, my inaugural contribution, I’ll guide you through the process of installing Kali Linux on an Apple M1 device, specifically a Mac Mini.
Popular virtualization platforms like Virtual Box and VMware do not support the Apple M1 chip. Although there is Parallels, a native Mac OS application, it is not available for free (costing around 90 €).
By following the steps outlined in this article, you can install Kali Linux on your M1 device without any cost, using UTM.
UTM, which stands for Universal Task Manager, is a cost-free virtualization software designed for macOS. It leverages QEMU, a versatile and open-source machine emulator and virtualizer.
With UTM, you can effortlessly operate various operating systems, including Windows and Linux. It also supports the emulation of older operating systems. For inspiration, check out their gallery, showcasing examples of what you can run within UTM.
Video
Advertisement
Kali Linux
Kali Linux is the favourite Linux Debian-based distribution for all sorts of pentesters, security auditors and cybersecurity enthusiasts.
It is equipped with more than 700 hacking tools and receives updates frequently from Offensive Security.
Step 1: Download and install UTM.
- Go to https://mac.getutm.app/
- Click on Download.

3.Open the UTM.dmg and drag it to Applications.
You can choose to download for free or download from the App Store, which will cost you 9,99€. The only advantage you get if you pay is automatic updates.
Step 2: Download the Kali Linux ARM image.
1. Visit https://www.kali.org/get-kali/#kali-installer-images
2. Select Apple Silicon (ARM64) and choose the ARM offline installer.
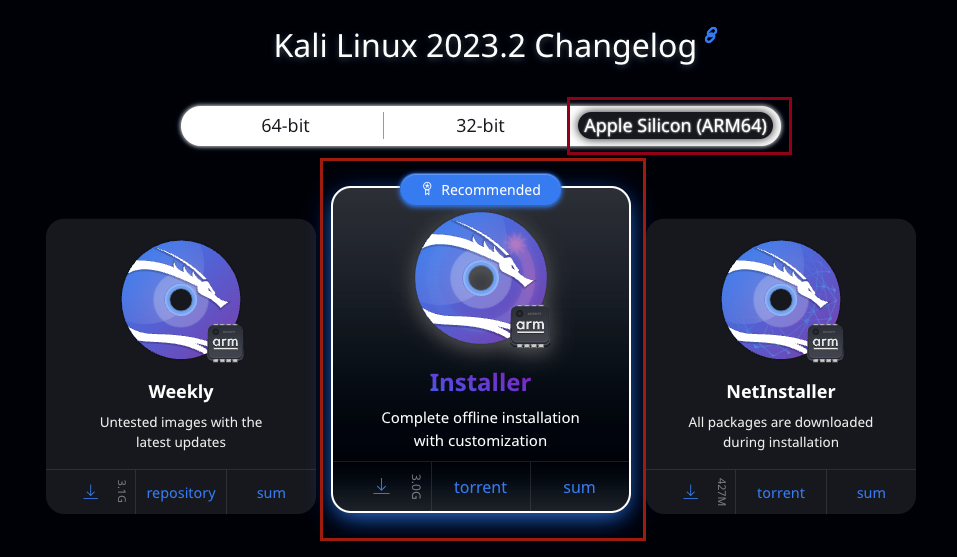
3. Download the installer. You can use torrent for faster velocity or your browser.
Step 3: Importing Kali ARM Image to UTM
- Open UTM and click on File → New Virtual Machine.
- Select Virtualize.

3. In the Operating System, select Other.

4. Browse to add the ISO Image you downloaded as the Boot Image. It will be called something like “kali-linux-2023.2a-installer-arm64”.
Click Continue.

5. Choose your Hardware Configuration. Default is fine for now. Give the memory from 3048mb to 4096mb for a stable and fast operating system.

6. Specify the storage size for the VM hard drive. At least 14–16 Gb recommended.

7. Choose if you want a shared directory with your main computer.

8. Review your Summary and Save.

9. Before we run the Kali installation, we will have to change some settings in the VM so the installation does not get stuck in that ugly black screen everyone is reporting.
Click on the top-right settings icon.

10. Under Devices, click on New Serial. That way, we will have a terminal installed, so we can proceed with the console mode installation.

Step 4: Install Kali Linux
1. Run the VM for the first time. The Kali installation menu will pop up.
This is the tricky part; you will see two screens. One for the Regular installation and one for the terminal installation. The second one is the one we need. You can minimize the other.

If you only want to see the terminal window, you will have to remove Display under Devices.
Select install.
2. Proceed to the installation. You will be prompted with different options like: lenguaje, location, keyboard configuration, hostname for the system, domain name (leave blank for now), user account and password, clock configuration, partition disk (use guided-use entire disk, unless you want to encrypt your hard drive), disk to partition (leave it to default), finish partition.
Save changes to disk.
In software selection, we want to go with default and install Xfce (Kali’s default desktop environment). Leave the rest of the options checked so Kali tools get installed too.
3. Wait for Kali Linux to install in UTM. This can take some time.
4. Once the installation is complete. DO NOT BOOT THE MACHINE; instead, close this window and the VM. Don´t be afraid; you will not break the virtual machine.
5. Remove the installation media (The ISO Image), so you can boot into the new system rather than restarting the installation.

6. Remove also the Serial from Settings — Displays and click save.

7. Boot the Kali Linux Machine for the first time and log into the user you created before.
Step 5: Last adjustments
The last thing we need to do, so we can share the clipboard with our main machine and resize the display, is install the Spice Tools inside our brand new Kali Linux.
- Go into a terminal and type this command:
sudo apt install spice-vdagent spice-webdavd
Wait for the Spicy Tools installation to finish.
2. Restart your Kali Linux to save changes and enjoy !!
Conclusion
In this article, you have learned how to install Kali Linux on an Apple M1 Laptop in UTM. UTM is free, and you can easily use it to run any OS on your Mac.
Kali Linux is a must if you are planning on using some specific tools within the cybersecurity field.
Thanks for reading !
Advertisement
