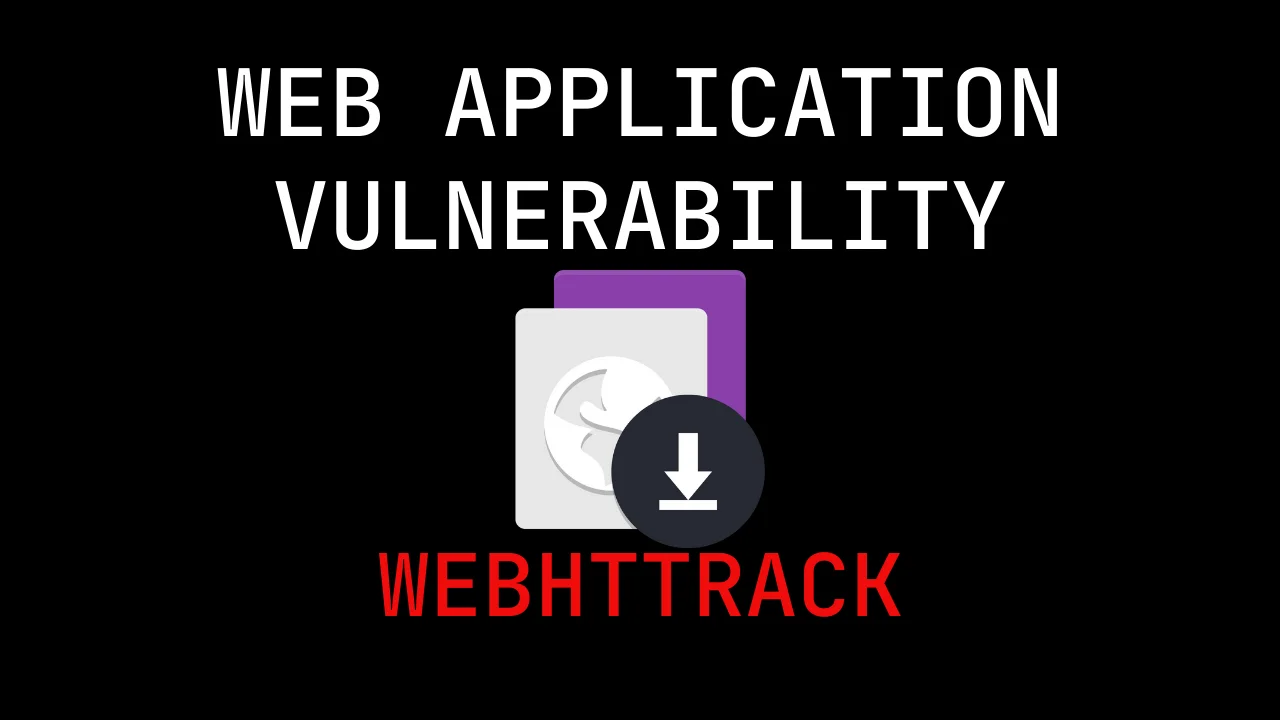Introduction
In this post, you will learn what is webhttrack and how does it work and also I will be demonstrating it on my site itself.
Iam, Sure by end of this post you will be familiar using the webhttrack and below is the video format of the post, check it out 👇🏾
Video:
What is Webhttrack ❓
Webhttrack is a website copier, and this website copier tool is in website format. In simple words, the webhttrack mirrors the target site and save the results in your local directory for further enumeration.
Difference between httrack and webhttrack
The difference between webhttrack and httrack is web format and command-line interface.
I would prefer webhttrack for in depth information, but you know I always do the httrack which is more comfortable for me.
Advertisement
How to install the webhttrack
The webhttrack tool is not pre-installed in Debian machines so, you need to enter apt-get install webhttrack.
How to work on webhttrack
Follow the below steps and by the end step, you will be familiar with the webhttrack tool.
If you have any doubts, comment down below or check my youtube video.
Step1:
Enter webhttrack in the terminal and then your web browser will be load up like this
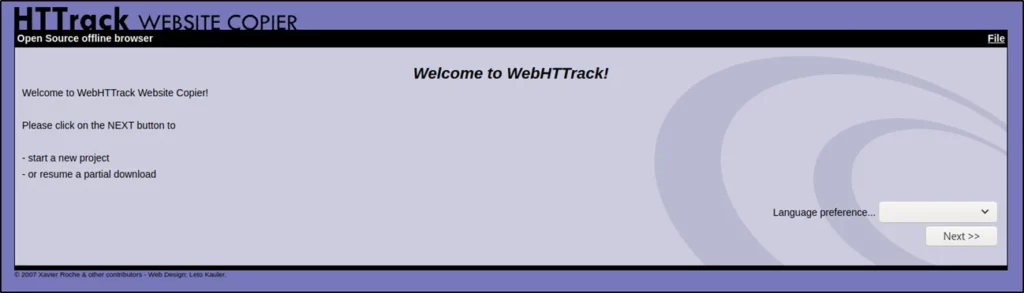
On the right side, corner select the language you want and then give next.
Step2:
Enter project name and directory where you wanna save results.

If you want to load an existing project, you can just click on the existing project name. If you wanted to add a new project just enter the project name.
Select the category for the project or create a category. Then finally add the directory manually where you would like to save the results.
Once done, click next.
Step3:
In this step first, select the action and I have explained the actions in this [blog post]

In the empty box you can add sites you wanna mirror for and if you want to mirror multiple targets then add the comma (,) and add the target URL.
Also, you can add a text file that contains a list of targets. Or you can manually enter the txt file which contains targets in the URL lists options.
Step4:
Click start to mirror the site

If you click start then you can see the files downloading and if you wanted to skip a file you can just click skip.

Once done you can go to the directory you saved to see the results
Advertisement
Also Read: Full tutorial on HTTrcak
Also Read: SQLMAP from noob to pro